by Tim Chaves
QuickBooks 2019: Everything you need to know
Quick note:
ZipBooks is a cloud-based Quickbooks alternative that helps you not just manage, but grow your business.
And while lots of people are switching and we’d love to have you join the ZipBooks family, we’re all about you getting the accounting product that’s best for your business.
So here, you’ll get an honest evaluation of the Quickbooks 2019 desktop products.
One of the questions business owners usually ask is, “What type of accounting software should I use: cloud or desktop?”
Cloud software is, simply put, data that is stored online, rather than on the hard drive of a specific computer. Like ZipBooks! It can be accessed anywhere there is an internet connection.
Desktop applications are accessed from the computers that have the software installed on them. Your hard drive is the information point.
QuickBooks 2019
QuickBooks is popular with businesses that like using desktop accounting software. Historically, Intuit has released new versions of QuickBooks, and this year is no exception! QuickBooks 2019 was released at the beginning of September 2018, with various improvements and changes in each product. What does it look like and what updated features does it have?
To understand some of the updates, it’s helpful to know more about each product that QuickBooks offers. Here’s a quick (pun intended) rundown!
Types of QuickBooks Products
QuickBooks has numerous different bookkeeping solutions, based on what type of business you run, and what kinds of tasks you need QuickBooks to help you perform. QuickBooks Pro and QuickBooks Premier are the two most common small business products that QuickBooks offers.
QuickBooks Pro vs. Premier
QuickBooks Pro and Premier are both targeted to small businesses with up to $1M in revenue per year, and less than 20 employees. They both have basic bookkeeping and reporting features, and they both have payroll capabilities. A couple of key differences are that Pro allows three unique users, while Premier allows five, and Premier is better-suited for businesses in the following industries:
- Nonprofit
- Manufacturing and wholesale
- Professional services
- Contractor
- Retail
QuickBooks Premier provides industry-specific setups for each of these types of businesses, including a customized chart of accounts, and product and service lists that apply to each.
To see a detailed comparison, including pricing, check out our QuickBooks Pro vs. Premier article.
QuickBooks Enterprise
QuickBooks Enterprise is a product for larger businesses with more customers, and vendors, and more sales and expenses to keep track of. It has six times the capacity of QuickBooks Pro or Premier. You can have up to 30 individual users with QuickBooks Enterprise. Here are a few of the other advantages of using this product over others:
- Improved sales order management
- Consolidate reports from multiple company files
- Control pricing from within QuickBooks
- Work in two company files simultaneously
- Track 100,000+ customers, employees, inventory items, etc.
- Up to 14 unique user roles
- Advanced reporting tools
- Add hosting to access anywhere
QuickBooks Accountant Desktop
If you’re an accountant with multiple clients, then the QuickBooks Accountant Desktop might be a good fit. Keep track of each of your clients’ company files in one convenient program. New features in 2018 include bulk delete or void, easier search function, user-friendly Bill Tracker, new report filters, merge vendors, and a whole lot more. You even have access to the Accountant Toolbox, which you can use anywhere you are to do work within your clients’ QuickBooks software.
There’s an online version too if you prefer cloud over desktop.
QuickBooks Mac
If you’re a QuickBooks for Mac user, it’s important to note that Intuit previously announced that their 2016 desktop version would be the last Mac product they would release, and that they will only support it through May 31, 2019. This means that after that date, you can no longer process payments or payroll through your QB software. Intuit is urging QB for Mac users to switch to QuickBooks Online.
*Update: QuickBooks for Mac is back with some improvements in the QB 2019 release!
QuickBooks Online
QuickBooks Online is what’s called a cloud-based application, meaning it’s not installed on one specific computer, but can be accessed anywhere there is an internet connection. You can access your files, and work from wherever you are. Phone, iPad, PC, Mac: whatever you’re using, you’ll be able to do what you need to do, including all the basics like:
- Invoicing
- Expense tracking
- Generating reports and financial statements
- Time tracking
- Project organization
- Collecting and recording sales tax
- Integrate 3rd party apps
Coming Soon: On the Intuit website it says that QB Online will soon have a Contractor feature that will help YOU help your clients pay and manage their own contractors.
Check out our article on QuickBooks Online vs. Desktop for a more detailed review.
QuickBooks Payments
QuickBooks Payments, formerly known as Intuit Merchant Services, is a payment processor linked to QuickBooks. Whether you are using QuickBooks Desktop or Online, you can use this service to accept credit, debit or bank transfer payments and set up billing and invoicing.
QuickBooks 2019 Desktop Updates
Here are some of the upgrades and features that have been released with QuickBooks 2019 this month. Some are specific to individual products and others are standard over all products. The following are standard upgrades over all QuickBooks desktop products, unless specifically noted otherwise.
Switch to a different computer
One of the most appreciated features of QuickBooks 2019 is that you can easily transfer your QuickBooks program and files to another computer. You don’t need to manually transfer all of your files, or reinstall everything. All you need is your old computer, your new computer, an internet connection, and a USB flash drive. In only a few easy steps, you’ll have all your files on your new computer and you’ll be able to start working again, without missing a beat.
Find the tool here:
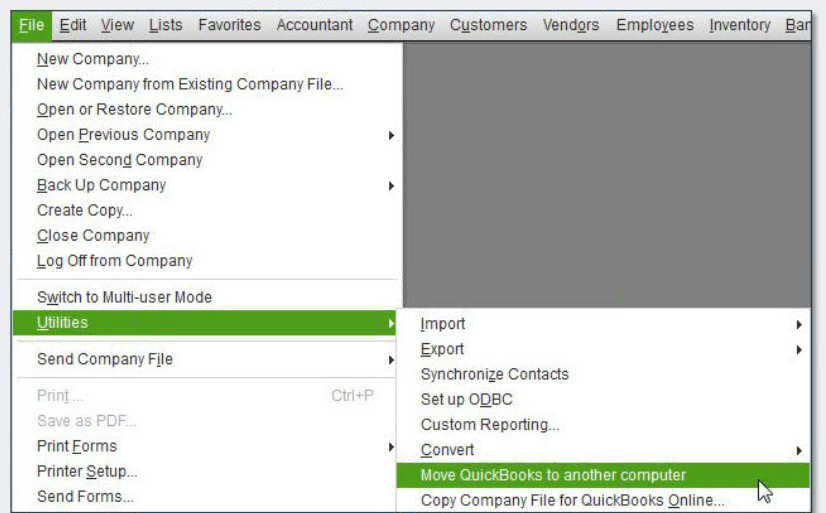
Up to three company files
The new migrator tool will copy and move up to three company files. So this option is for a smaller operation with not many diverse companies under its umbrella.
Downloads latest release
QuickBooks will download the latest version of whichever product you already have when you use this tool. It won’t upgrade you to the latest release, just the most recent version of the QuickBooks product you own. For example, if you use QuickBooks Pro 2016 and you decide to use the migrator to move your files to a new computer, QuickBooks will automatically download the latest version of QuickBooks Pro 2016 to your new computer. So, don’t be surprised when you’re not automatically upgraded to QuickBooks 2019. Intuit has made it clear that this is not the case.
Also note that the new migrator is only available for QuickBooks 2016-2019 products. If you have an earlier release, this feature won’t be available.
What gets moved?
- Recent company files
- Memorized reports
- Saved templates and forms
- All expense and sales transactions
- Bank information and connections
- Loan manager
- Cash flow projector
- Business planner
- Etc.
Who can access?
This feature is only available to the Admin user on any QuickBooks product. Any other logins will not show this as an option. Also, you need to be in single user mode for the tool to work.
What do I need?
When you choose this option in your menu, here’s what you’ll see:
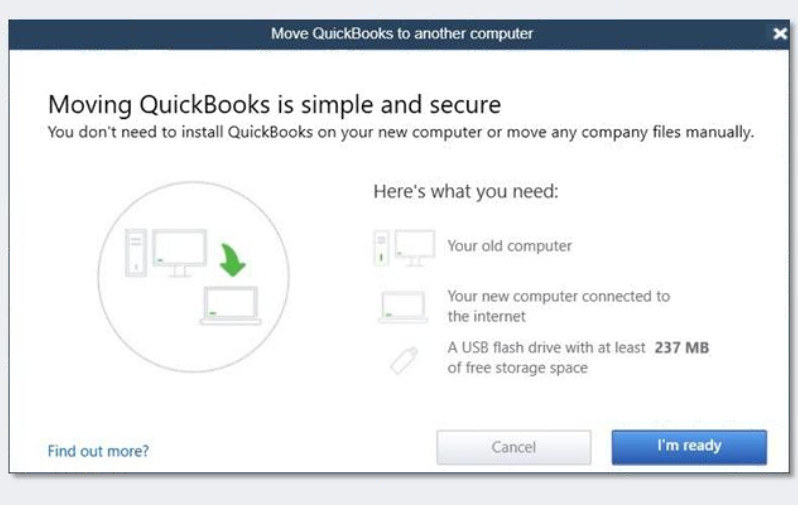
Do you have your old computer, your new computer connected to the internet, and a USB flash drive with at least 237 MB of free space? Then you’re good to go. Follow the simple prompts and your files will be transferred easily.
Improved Backup System
Technology fails all the time, so it’s important to know that your information will be safe somewhere if this happens to you. Intuit has improved their Data Protect system so that you can choose what you back up, get confirmation that it is being backed up, and receive emails if something fails to back up. You choose how often to back up, and get notifications if you’ve waiting too long between backups.
What can I back up?
QuickBooks lets you choose which items on your computer you’d like to save, even things that aren’t related to your QuickBooks files.
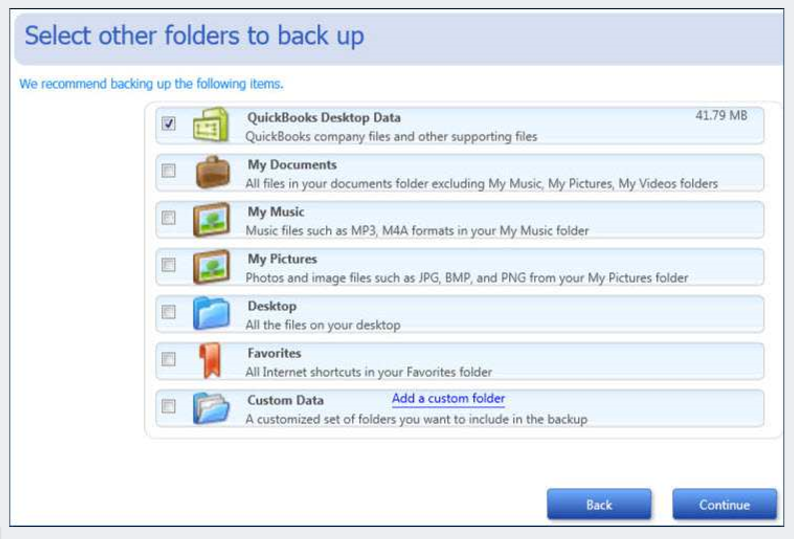
Note: You do have to have your QuickBooks product registered, and you’ll need to sign into Intuit to use this tool. Also, this option is only available to QuickBooks Desktop subscription plans (meaning plans that are paid and upgraded automatically every year, rather than on a one-time basis).
Where is my information stored?
QuickBooks Data Protect keeps your information off-site somewhere in case of loss or damage to the computers and networks on your end. Intuit has secure and encrypted data storage centers where they keep user information and files.
How often can I backup my files?
You choose how often you save your files. You can do it manually every time, or you can choose how frequently you want to backup, and QuickBooks will do it for you automatically. The most common interval is once a day. You can also set up notifications so that QuickBooks will email you if backups fail or are successful, or if it’s been longer than a specified amount of time since your last successful backup.
For a full run-down of data protection options, read our blog post: QuickBooks Online Backup.
Better Sick and Vacation Time Tracking
Prior versions of QuickBooks have never had a way to make sure you don’t overpay on sick or vacation time. You choose the limits in each of your employees’ files. Then QuickBooks 2019 gives you a warning message when an employee goes over their sick or vacation pay limits.
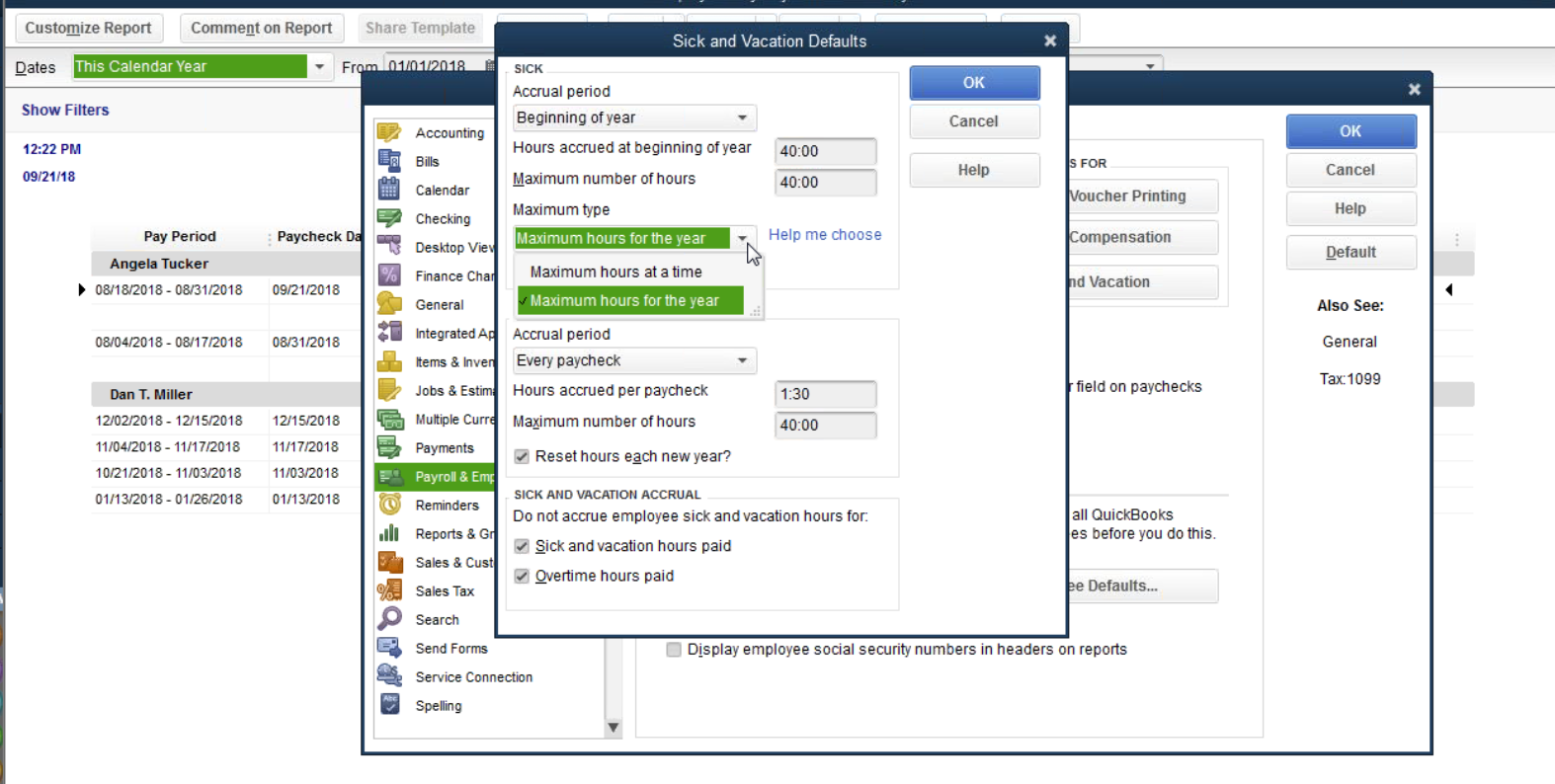
Once an employee reaches the maximum number of hours you’ve specified, they’ll automatically stop accruing. Employees will be able to see used, accrued, and available time on their pay stubs so they’re always in the know about time they have available.
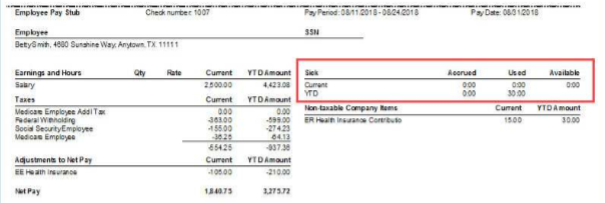
You can choose what happens at the end of a year. You can tell QuickBooks to start over at zero, or you can have the available time roll over to the new year.
In order to set vacation and sick time accruals and limits, you’ll need to be logged in as the Admin user and you’ll need to be in Single User Mode.
*This feature is only available with an active payroll subscription
Invoice History
In the QuickBooks 2019 release, you can see the history of any given invoice in one place, instead of having to click around to different places in your account. Simply click the See History link at the top of any invoice.
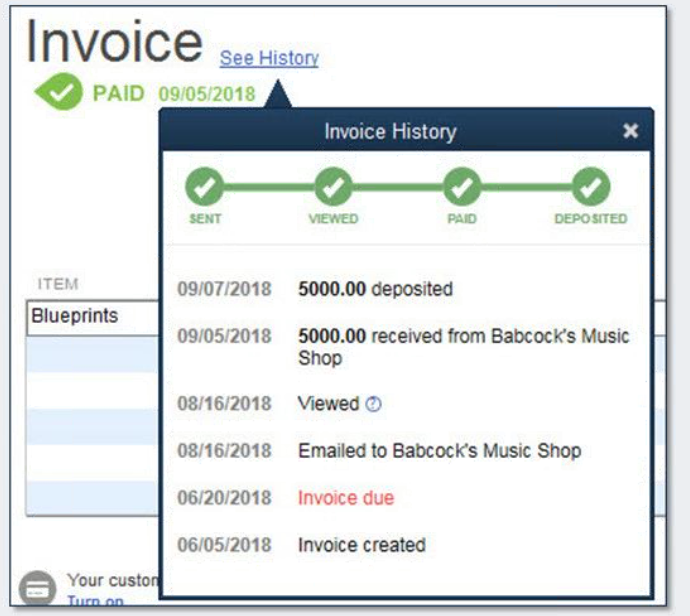
See when the invoice was created, due date, when it was sent, when your customer viewed it, when it’s paid and the amount paid, and when the money reaches your account.
In order for this feature to work correctly, you need to send your invoices from within QuickBooks, using an email configuration in your Send preferences. If you send your invoices using an outside email program, QuickBooks won’t be able to track each step.
Inventory Tracking
Another feature upgrade that seems to be a big hit is the way QuickBooks 2019 keeps track of inactive inventory. It used to be that all inventory was counted together in the inventory total, even inventory that had been taken out of circulation. With the upgrade, you can choose to mark certain inventory as inactive, even if you still have units available.
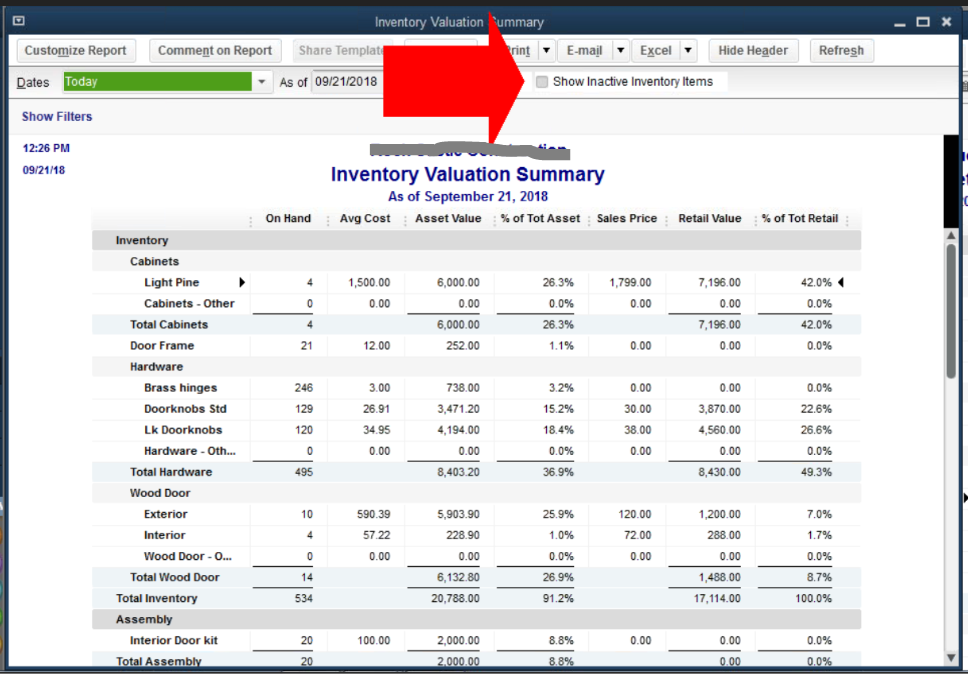
This makes it so that when you look at your Inventory Valuation Summary, you can see at a glance which items you’ve marked as inactive, highlighted in yellow. You also have the option of excluding them from the report.
What’s the advantage of this?
Let’s say that you sell clothing through an online boutique. You have a line of dresses that you find out weren’t made to your specific standard, and aren’t good quality. You decide to stop selling them and take them off of your web page.
Instead of setting the inventory of that item to zero (because you technically still own 100 of them) you mark that item as inactive. This way, you’ll still see the value of your inactive items on your balance sheet and inventory valuation summary, but they won’t be showing as inventory that can be sold. This keeps everything accurate, while still reflecting the value of items you own, but aren’t going to be selling.
Bill Pay Default
It used to be possible in QuickBooks to accidentally make double payments for one transaction when paying bills. You might write a check to pay a bill, but then forget to make an entry in Pay Bills to reflect that payment. Later down the line, you might think you haven’t payed the bill and make another payment. With QuickBooks 2019, when you put a vendor name onto a check, QuickBooks will automatically check for unpaid bills for this vendor. (The ability to group reports by vendor is one of Intuit’s advantages in the Xero vs. QuickBooks debate.)
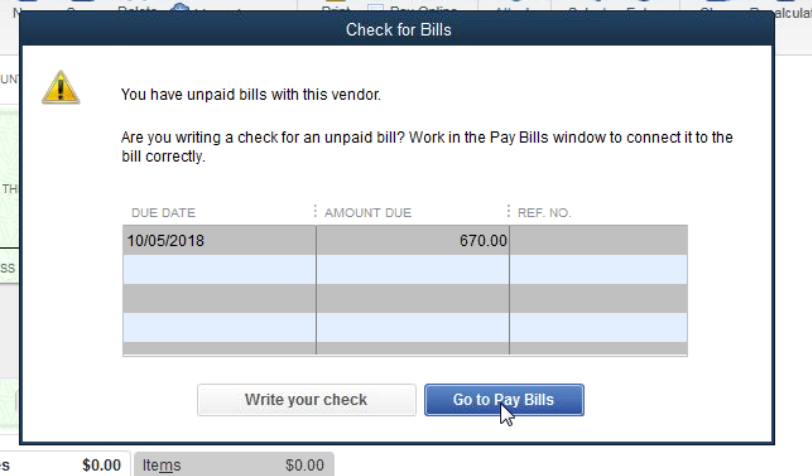
You can then select the bill you’re paying, and click Go to Pay Bills, or you can continue to write your check if it has nothing to do with prior bills.
User Permissions Warning
In QuickBooks, the Admin user can limit the areas of QuickBooks that other users can access. This makes it so that sensitive information, like pay rates and social security numbers, are protected.
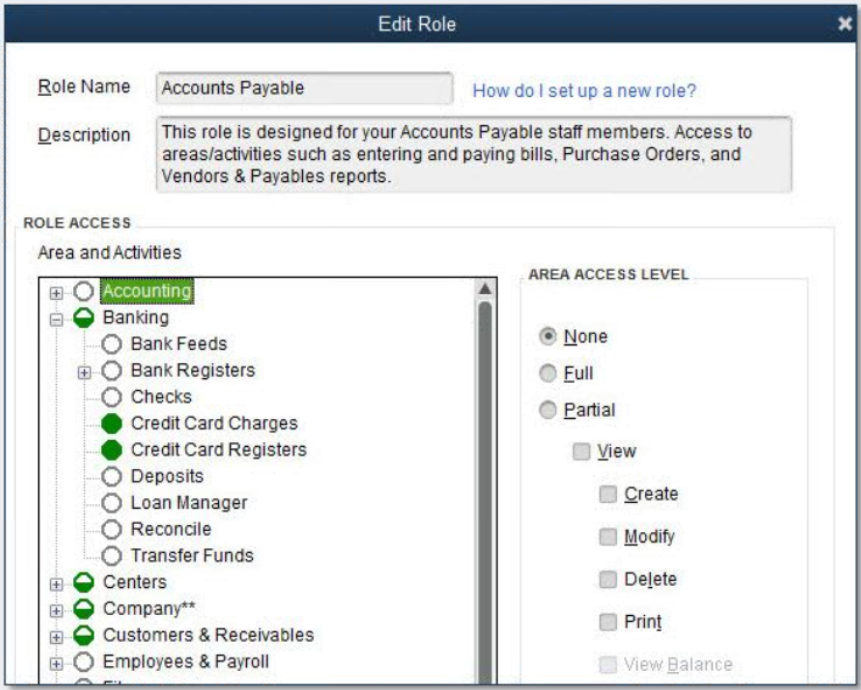
When assigning roles to any user of a QuickBooks file, the admin will get an alert if whatever permissions they choose include payroll access. There will also be an asterisk next to each role that includes payroll access.
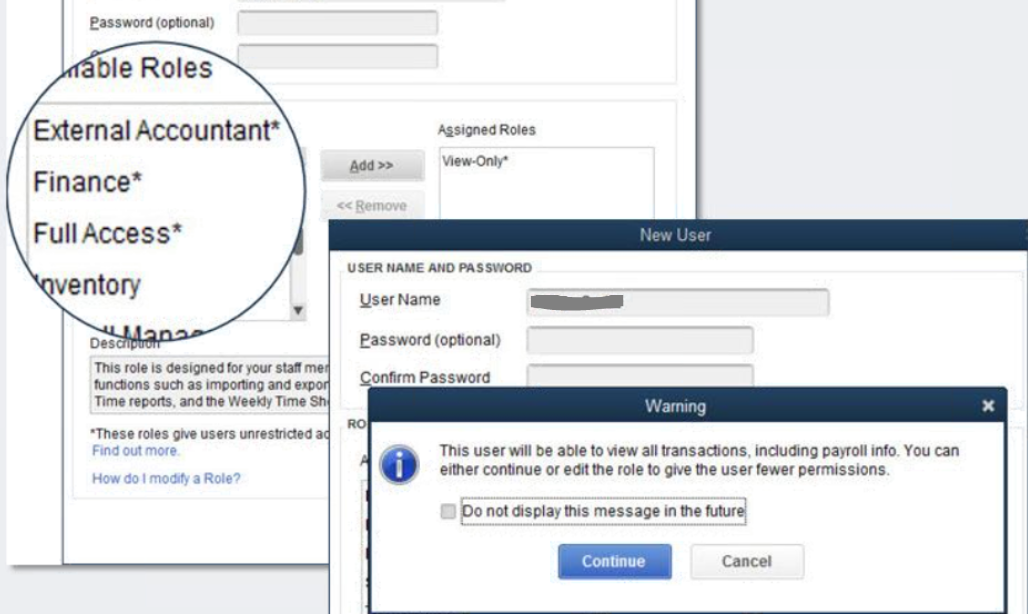
*Only available on QuickBooks Enterprise
Pack and Ship Workflow
Picking, packing and shipping are processes that need to be streamlined in order to process customer orders in a timely way. The Pick workflow was included with the QuickBooks Enterprise 2018 release. Now, for 2019, QuickBooks has released the Pack and Ship workflow to go with it.
How does it work?
In QuickBooks Enterprise 2018 you have the ability to create picklists and send them to warehouse workers. The workers will use mobile devices to track the items and quantities picked. Then they send the info back to you, and the details are updated in the sales order. Now in QuickBooks Enterprise 2019 you can assign already-picked orders to warehouse workers for packing.
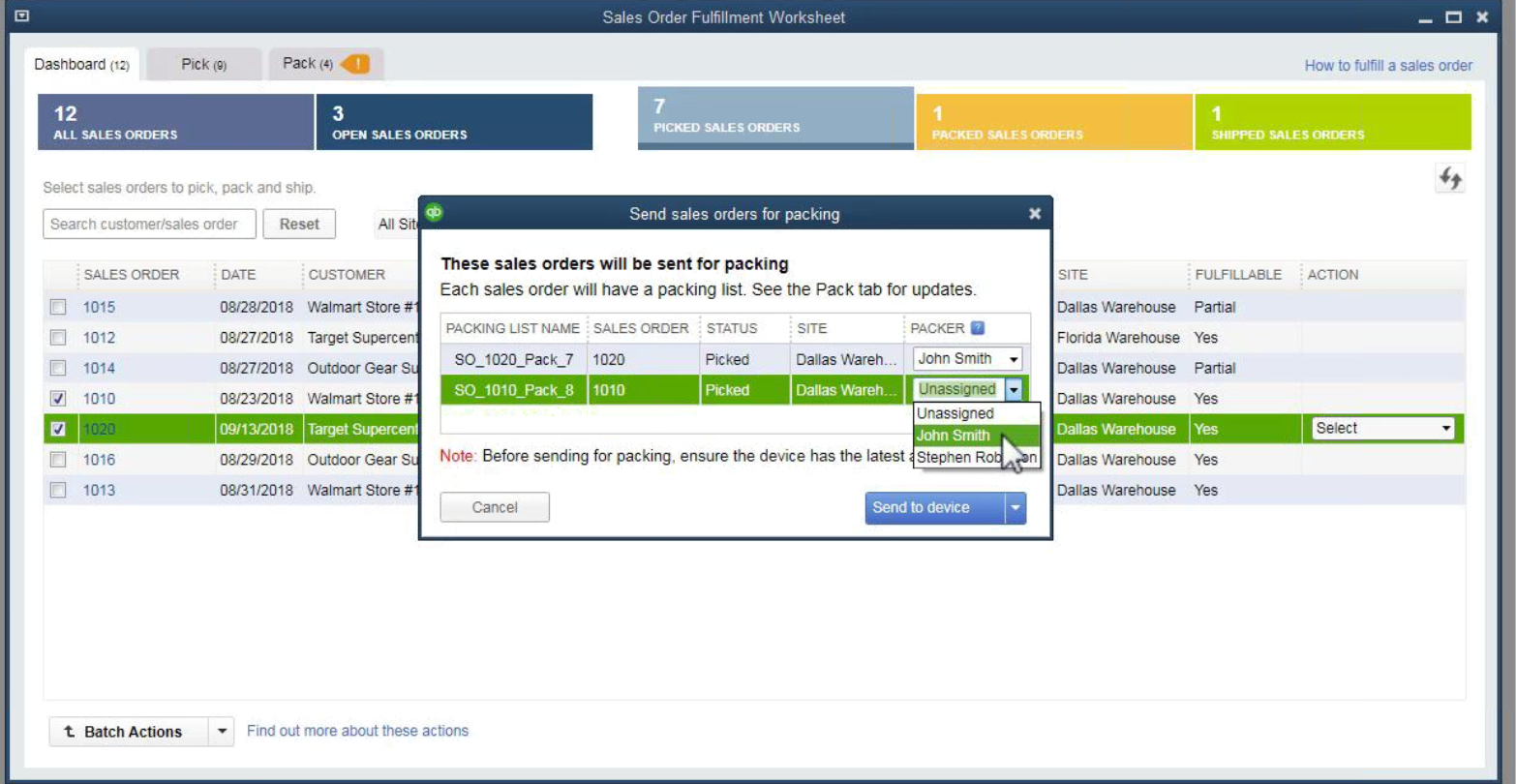
They will box the products, note the dimensions and weight, and send you the updated info. You’ll see the details in the sales order so that you can prepare the documents needed for shipping and schedule pickup.
From your dashboard you’ll be able to see the status of any order, whether they’re still open, picked, sent for packing, packed or shipped. Any orders that aren’t complete will show up as partial orders in your sales order so you always know what still needs to be done.
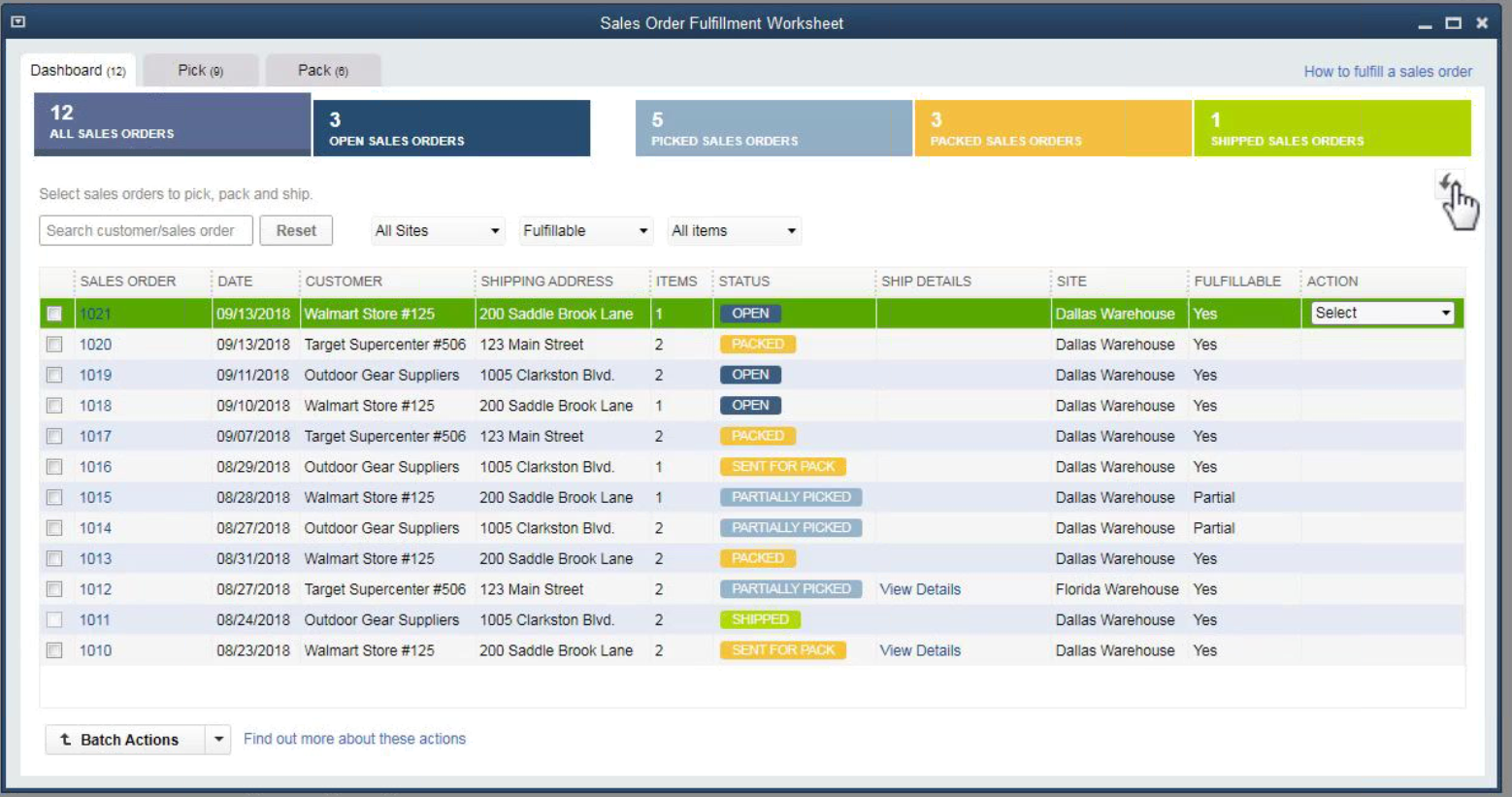
You also have the option of making changes to multiple orders at once, using the Batch feature. AND, you can print a shipping label right from your account. The information will automatically transfer over to your invoice.
Mobile devices and apps
Your warehouse workers will need to have the latest QuickBooks Warehouse app, and they’ll only be able to use it on an Android device. The app is not available on iPhones at this time. The device may have a bar code scanner, but it isn’t absolutely necessary since they can key in bar codes manually if they need to.
Access to company file
You warehouse workers will be able to send information to you and you’ll be able to send information to them, but they’ll never have access to your whole QuickBooks company file. They’ll only be able to see the specific orders that you assign to them. Additionally, they’ll only be able to pick or pack the quantities assigned, no more.
*Only available on QuickBooks Enterprise Platinum
Credit Transfers
When a customer has a credit on their account, you can now transfer that credit between multiple jobs for that specific customer, instead of having to create a separate credit for each job. You can do this by using the Account for Credit Transfers in your chart of accounts.
How does this work?
Go to your open invoices report for any client You’ll be able to see any credits that client has and what job that credit currently applies to. You can now switch them to a different job under the same client’s name. Find the invoice you want to apply it to and open it. When you click on the Apply Credits button at the top of your screen in QuickBooks, there’s now a new column that shows those same credits from the Open Invoices report. You can choose to apply any or all to a different invoice.
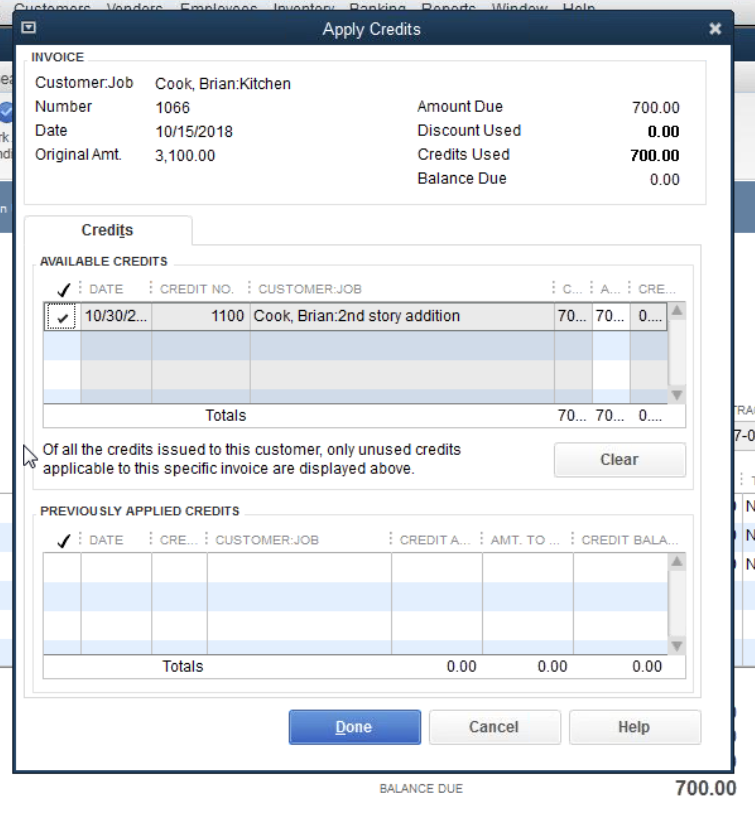 Behind the scenes when you do this, QuickBooks creates an Other Assets account called “Account for Credit Transfer.” QuickBooks makes this account inactive for any other purpose so that users don’t accidentally use it for other things.
Behind the scenes when you do this, QuickBooks creates an Other Assets account called “Account for Credit Transfer.” QuickBooks makes this account inactive for any other purpose so that users don’t accidentally use it for other things.
Take Note
A couple of things to remember here:
- you can’t undo transfers once you perform them, unless you make a manual journal entry.
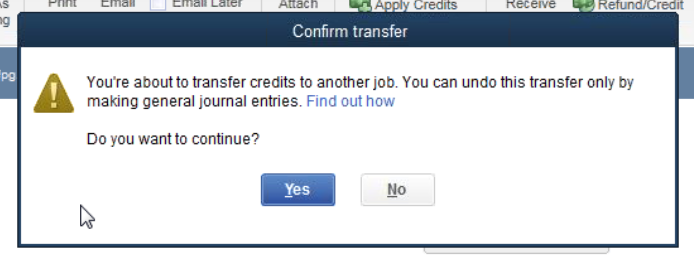
- Transferring credits and applying credits doesn’t work in the Accountant’s Copy of the company file.
- Only a user with access to the chart of accounts can initiate the first transfer of credits between accounts. This will allow the creation of the “Account for Credit Transfer” and then other users will be able to make transfers as well.
Easy Upgrades
Installing the newest version of QuickBooks has been streamlined to a two-click process. Choose to update, and QuickBooks will automatically save a copy of your company file beforehand, so nothing gets lost in the transfer.
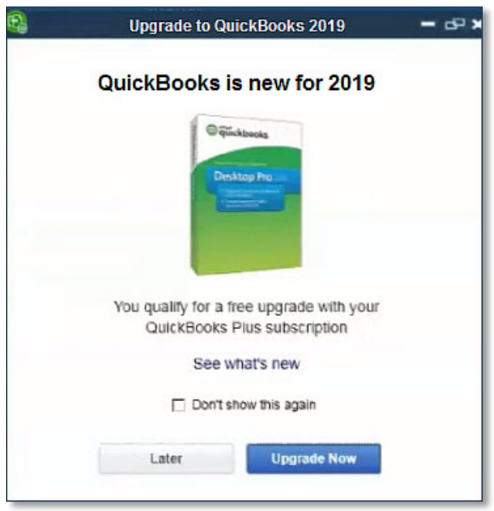
In earlier versions, you had to search for your company file on your computer hard drive, but now, your company file will be there waiting for you to open it for the first time. You also have the option of retaining your old version (which is recommended just in case).
*Available with QuickBooks Pro or Premier Plus subscriptions, and Enterprise subscriptions.
QuickBooks 2019 Online Updates
QuickBooks Online (QBO) compares most closely with QuickBooks Desktop Pro or Premier, meaning that features released in the 2019 version are probably already active in QuickBooks Online (one of the perks of using a cloud application). In general, QuickBooks Desktop Enterprise has lots of additional features that QBO doesn’t have. So, the upgrades specific to QuickBooks Enterprise above will not be new features in QBO.
Pricing
QuickBooks 2019 plans start at $299 and QuickBooks Online plans range from $10 to $150/month. See the full QuickBooks Online pricing breakdown here.
Advantages of cloud over desktop applications
While getting a new version of your software is exciting, it can start feeling a little last-century in the way you have to wait for it, and the limits on what it can ultimately do for you. If you’re considering switching over to a cloud-based system, here are some good reasons to keep thinking in that direction.
Access anywhere
Desktop, cell phone, ipad, laptop– you can log into your account on-the-go, on any device when your accounting program is in the cloud. With a desktop version, you can only access your software from the computer it’s installed on, unless you have a remote access program set up.
Multiple users
Generally, desktop versions of accounting software provide access to only a limited number of users, and they can’t be in the program at the same time. Cloud software allows you to give access to any number of users you decide, including accountants and other professionals. It’s easier and more secure than sending sensitive information over email, or on a USB device.
Quicker Updates
Desktop software relies on yearly updates to provide fixes and improvements. But with cloud applications, the software is updated continuously, in real time. The companies that run them are always working on improvements and bug fixes that will then automatically update to the app. Without the user needing to do a thing!
Security
With a desktop accounting program, your information is only as safe as the security you decide to put on your personal computer and network (and the quality of the lock on your front door). But when your system is in the cloud, your information is stored in large data centers that are monitored 24 hours a day. Your connections are also encrypted and secured to keep hackers from tapping into your information.
With a cloud application, it doesn’t matter if someone steals your laptop, or if you have an office fire (though these scenarios would be awful anyway!). A thief can only access your accounting records if they have your login info (remember to choose a strong password of upper and lowercase letters, numbers and other symbols). A fire will only destroy your physical equipment, not your records, so your business will recover faster.
Integration with other applications
Cloud software allows you to collaborate with other applications to keep your business running seamlessly. For example, you can integrate your accounting application with your payment system so that payments from customers show up automatically in your records. Or use a payroll application that will automatically insert all paychecks into your account register. Genius!
Ultimately, the choice is yours, and if you decide that cloud-based accounting is the way you want to go, ZipBooks is here for you! We’ve got solutions for companies of all types, and features specifically suited to helping you run and grow your business.
Tim is Founder and CEO of ZipBooks. He keeps his desk really nice and neat.